Daftar Isi :
Cara Setting Mikrotik Sebagai Router Gateway Internet
ilmupengetahuan.co.id – Maksudnya dari gateway internet itu apa sih? Perlu Anda ketahui bahwa gateway internet ini merupakan sebuah istilah yang sering digunakan. Maksudnya adalah router mikrotik ini nantinya akan dipakai sebagai jalan keluar untuk mengakses internet. Jadi, disetiap komputer yang hendak mengakses internet pastinya akan melalui router mikrotik tersebut. Mungkin penjelasan ini agak berbelit-belit, namun jangan terlalu dipikirkan.

Oke, kita langsung saja ke teknisnya. Namun konsep singkat yang harus kita pahami dalam kasus ini adalah bahwa mikrotik telah harus terkoneksi ke internet terlebih dahulu. Setelah terkoneksi dengan internet, barulah kita lakukan beberapa settingan supaya komputer klien juga mendapatkan koneksi internet.
Konsep ini sebenarnya sama seperti sharing koneksi internet. Anda dapat mengikuti langkah-langkah berikut ini untuk mensetting mikrotik sebagai router gateway internet.
Langkah-Langkah Setting Mikrotik
Kita asumsikan bahwa topologi yang dipakai adalah seperti gambar dibawah ini.
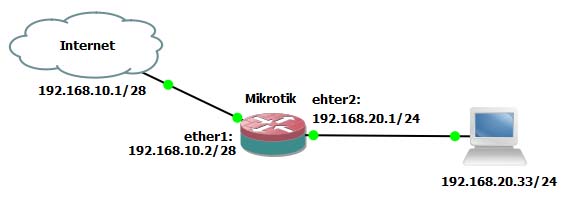
Maka, akan berikan IP address kepada masing-masing ethernet pada mikrotik, sebagai berikut:
- Ether1: 192.168.10.2/28
- Ether2 : 192.18.20.1/24
Caranya pada winbox adalah klik menu IP lalu pilih addresses. Lalu klik tanda add “+”, masukanlah IP address dan pilih ethernet yang dipakai untuk IP address tersebut. Lihat gambar dibawah ini untuk lebih jelasnya.
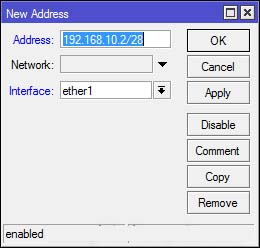
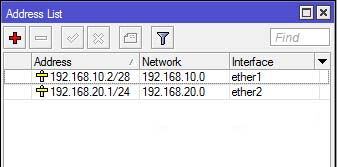
Setelah masing-masing ethernet mempunyai IP address, sekarang tambahkan gateway. Tujuannya adalah untuk menentukan IP mana yang akan menghubungkan ke internet.
Caranya pada menu IP pilih Routes. Kemudian klik tombol add “+”, dan lalu masukan gatewaynya. Pada contoh ini, IP 192.168.10.1 yang dijadikan gateway, dikarenakan IP tersebut yang terhubung ke internet. Lebih jelasnya anda dapat lihat gambar dibawah ini.
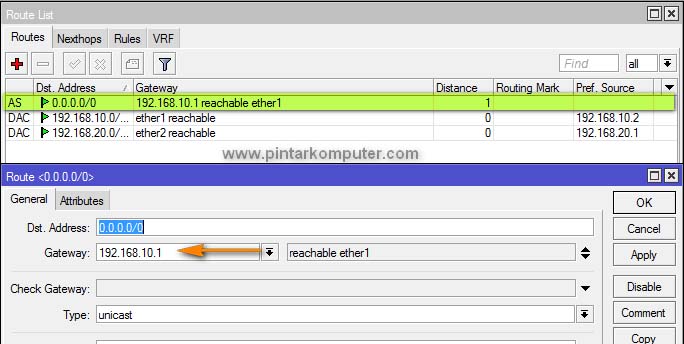
Setelah itu, kita tambahkan juga DNS. Singkat saja, fungsi dari DNS ini adalah untuk menerjemahkan nama domain ke alamat IP, dan sebaliknya. Caranya pada menu IP pilih DNS. Dan kemudian masukan IP-nya pada form servers. Pada contoh kali ini memakai 8.8.8.8. Lihat gambar untuk lebih jelasnya.
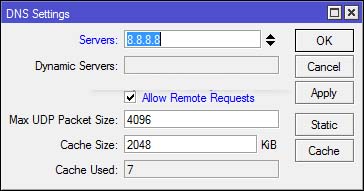
Nah, sejauh ini router mikrotik telah dapat terhubung ke internet. Untuk memastikannya, silahkan anda lakukan ping ke website seperti www.google.com atau website lainnya.
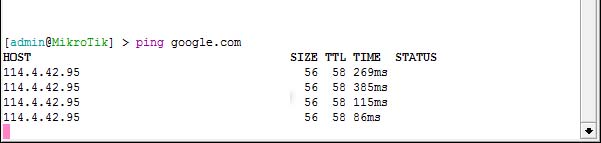
Nah setelah mikrotik sudah mendapat koneksi internet, maka sekarang kita setting NAT untuk klien nya atau istilah gampangnya adalah kita sharing koneksi internet tersebut.
Caranya pada menu IP pilih Firewall. Setelah muncul kotak dialog firewal, pilih tab NAT, lalu klik tombol add “+”. Akan muncul sebuah kotak dialog baru, pada tab general atur chain=srcnat, out-interface=ether1 (ether yang terhubung ke internet), pada tab Action, aturlah action=masquerade. Untuk lebih jelasnya lihat gambar dibawah ini.
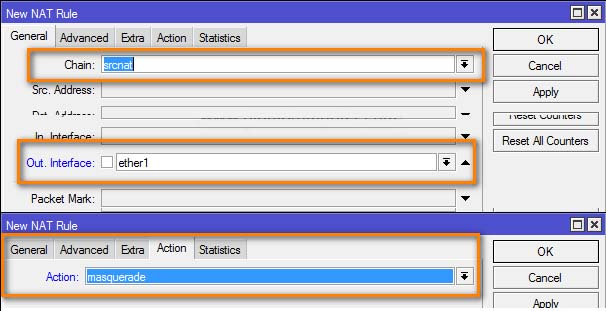
Setting di mikrotik telah selesai, seharusnya klien yang terhubung sudah bisa terkoneksi ke internet. Jika masih belum bisa, cobalah cek kembali, mungkin masih ada yang salah ataupun kurang. Satu hal lagi, biasanya settingan seperti ini adalah yang pertama dilakukan pada saat sebelum melakukan konfigurasi lainnya. Jadi, sangat penting juga untuk mengetahui cara setting mikrotik sebagai router gateway internet.
Baca Juga:
– Cara Mudah Menginstall Windows 7 Untuk Pemula [LENGKAP + GAMBAR]
– 4 Cara Mudah Melihat Spesifikasi Komputer Dan Laptop [Lengkap]
– 3 Cara Mudah Melihat IP Address Pada Komputer / Laptop
– LENGKAP : Pengertian dan Fungsi Command Prompt (CMD)
– Pengertian DNS Serta Fungsi Dan Manfaat Pada Jaringan Komputer



