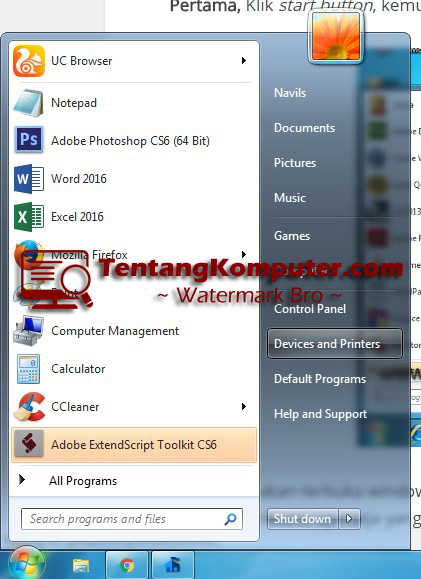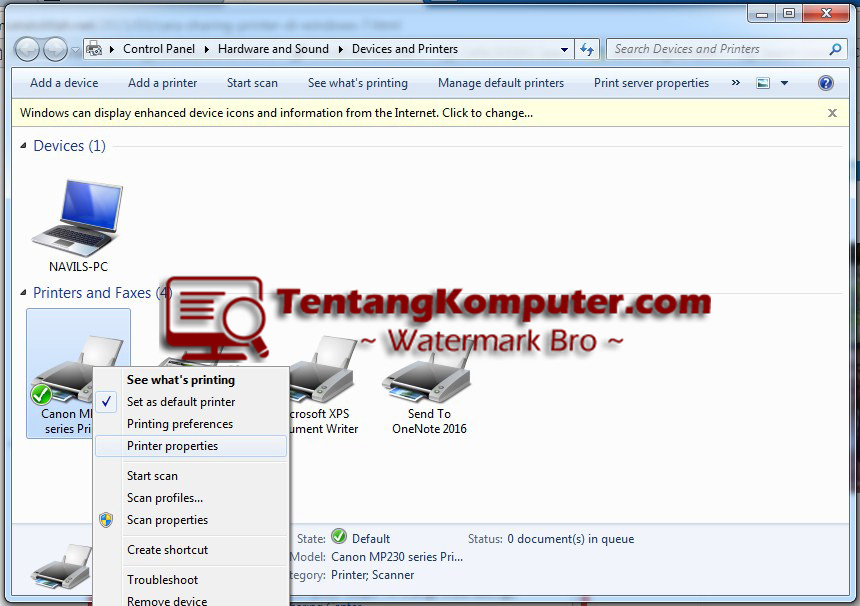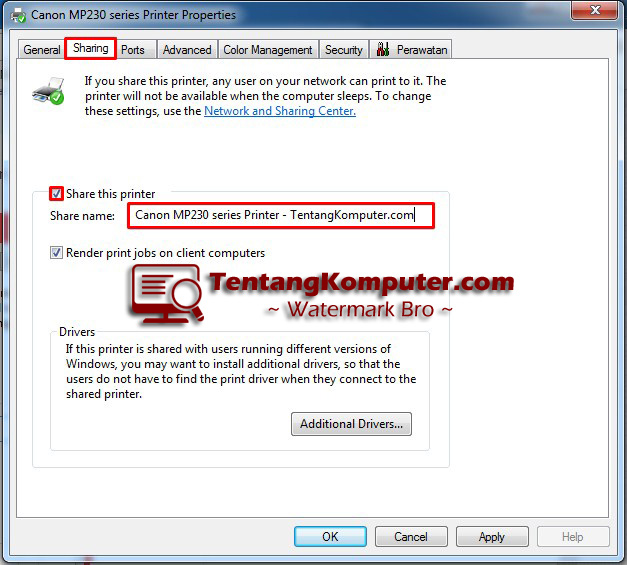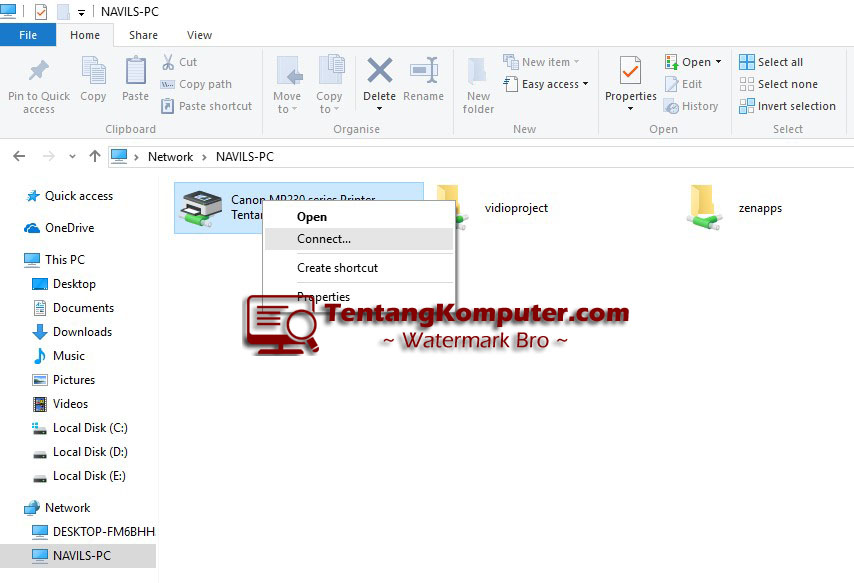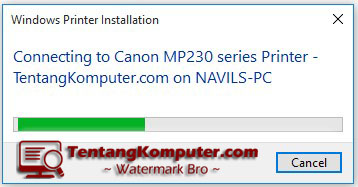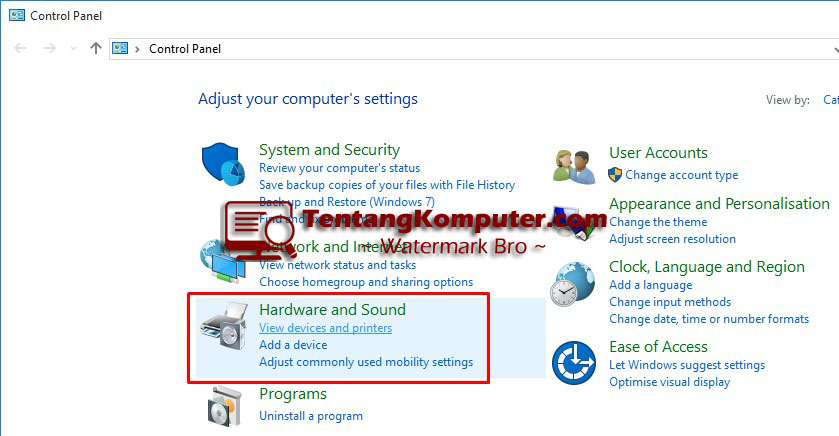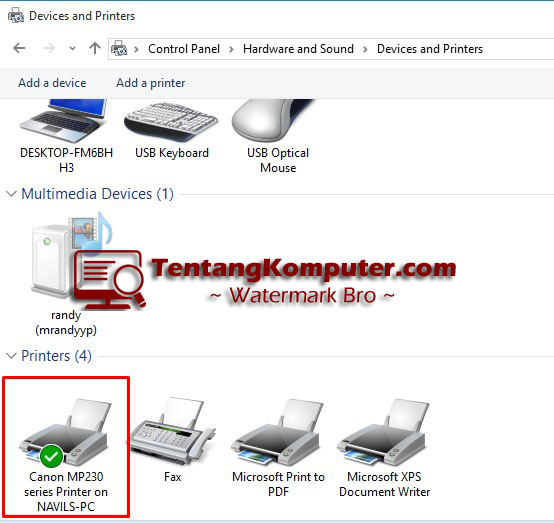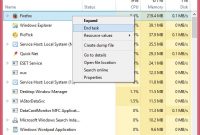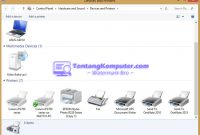Daftar Isi :
Cara Sharing Printer di Windows 7 Melalui Jaringan LAN / Wifi
ilmupengetahuan.co.id – Printer adalah alat elektronik yang digunakan untuk membuat keluaran dalam bentuk nyata. Setiap kantor di perusahaan memiliki printer diruang kerja kantor mereka, karena printer termasuk kebutuhan pokok di sebuah perusahaan.
Printer sebagai kebutuhan pokok dalam perusahaan, tetapi sebagian perusahaan juga menghemat kebutuhan printer dengan cara menggunakan satu printer disetiap satuan/bidang kerja. Tidak semua karyawan diberikan printer, karena terkadang tidak semua karyawan menggunakan printer setiap harinya.
Untuk menggunakan printer secara bersamaan, printer bisa dishare melalui jaringan LAN/Wifi. Komputer harus terhubung dengan jaringan yang sama agar bisa dibuat sharing printer melalui Jaringan LAN/Wifi. Sharing printer adalah solusi untuk menghemat penggunaan printer di kantor.
Berikut ini tutorial cara sharing printer di Windows 7 melalui Jaringan LAN/Wifi.
Langkah-Langkah Sharing Printer di Windows 7
Setting Printer di Komputer Server :
- Sebelum sharing printer dilakukan pastikan driver printer di komputer server sudah terinstal dan printer server sudah bisa digunakan untuk melakukan printing.
- Setting dari komputer server, buka Start Menu kemudian pilih Devices and Printers.

- Pilih printer yang akan dishare ke komputer lain, klik kanan pada printer kemudian pilih Printer properties.

- Tampil printer properties, pilih tab Sharing kemudian ceklist Share this printer. Berikan nama printer yang akan disharing kemudian klik tombol Apply – OK.

Setting Printer di Komputer Client :
Sekarang kita mensetting komputer client agar dapat mengakses printer yang sudah di share pada komputer server. Komputer yang akan dishare dengan komputer lain harus sudah terhubung dengan jaringan baik LAN/WiFi. Komputer akan sudah bisa terkoneksi ke komputer server printer.
Tetapi jika belum terkoneksi matikan windows firewall komputer server agar tidak menghalangi untuk share printer atau matikan antivirus agar tidak menghalangi jalannya proses sharing printer.
- Buka Windows Explorer – Network kemudian klik nama komputer server. Lalu tampil device printer yang sudah dishare, klik kanan pada printer pilih Connect.

- Tunggu proses menghubungkan ke printer.

- Setelah terhubung, buka Control Panel => Hardware and Sound => View devices and printers.

- Tampil device printer yang dishare.

- Selesai.. Anda sudah bisa menggunakan printer tersebut di komputer client.
Itulah tadi tutorial Cara Sharing Printer di Windows 7 melalui jaringan LAN / Wifi versi tentangkomputer. Semoga artikel ini dapat membantu anda dan bermanfaat.
Baca Juga:
– Cara Install Kali Linux Step by Step [ Lengkap+Gambar ]
– Pengertian Dan Fungsi Komponen Motherboard Terlengkap
– 7 Cara Masuk Safe Mode Windows 7, 8, 8.1, Dan 10 (Lengkap)
– Cara Ampuh Mengembalikan File Yang Terhapus Permanen
– Tutorial Cara Install Windows 7, 8, 8.1, 10 ( Lengkap + Gambar )