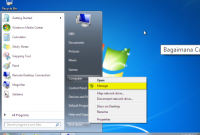Daftar Isi :
Cara Mengganti Background Foto Dengan Photoshop
ilmupengetahuan.co.id – Background foto atau latar belakang adalah unsur yang penting dalam foto yang anda hasilkan. Mengganti background foto menggunakan Adobe Photoshop sangatlah mudah dan cepat.
Disini saya akan memberikan tutorial untuk mengganti background di photoshop, pada kesempatan kali ini saya menggunakan Adobe Photoshop CS 6. Sebelum mengikuti tutorial kali ini anda harus mempelajari dasar-dasar photoshop terlebih dahulu agar dalam proses mengganti background foto anda sudah mengenal tools photoshop.
Gunakan foto objek yang akan anda edit, pastikan foto yang akan digunakan jelas. Anda bisa menggunakan gambar anda sendiri dan bisa juga mendownload digoogle untuk proses belajar. Langsung saja simak langkah-langkah mengganti background dengan photoshop.
Langkah-langkah Mengganti Background Foto
- Pertama buka photoshop, lalu buka gambar objeknya dengan cara pilih File -> Open… (Ctrl+O).

- Kemudian seleksi objek menggunakan Pen Tool (P).

- Jika semua sudah terseleksi, klik kanan pilih Make Selection = 0.
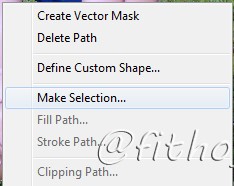
- Maka hasilnya seperti ini:

- Sekarang buka backgroundnya File -> Open… (Ctrl+O).

- Drag Foto objek yang sudah terseleksi tadi ke lembar kerja background menggunakan Move Tool (V) dan atur posisi objek supaya tepat.

- Objek keliatan ngambang atau tidak menyatu dengan tanah background.
- Buat layer baru di bawah layer objek dengan cara Layer -> New -> Layer… (Shift + Ctrl + N atau Ctrl + J).
- Gunakan Brush Tool (B) dan atur menggunakan warna hitam untuk membuat bayangan pada objek.
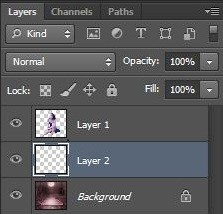

- Supaya objeknya kelihatan tidak ngambang, buat layer baru antara layer model. Brush dengan warna hitam (seperti bayangan).
- Buat layer baru lagi di bawah layer objek dan di atas layer bayangan, ini untuk membuat bayangan yang tidak terlalu gelap.
- Brush dengan warna hitam lagi di sekitar tanah, Opacity di set sekitar 50%.
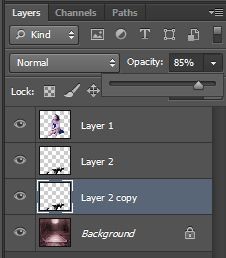
- Jika sudah terlihat bagus, sesuaikan warna objek dengan background nya.
- Masih pada layer objek, kemudian klik Image -> Adjustment -> Hue/Saturation, warnanya dikurangi.
- Klik Image -> Adjustment -> Color Balance.
- Pada bagian ini disesuaikan dengan backgroundnya.. untuk background yang saya gunakan sekarang, pengaturannya seperti ini :
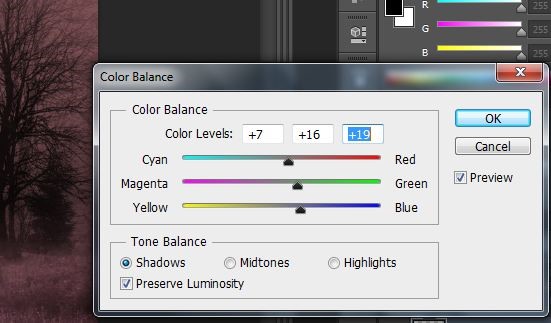
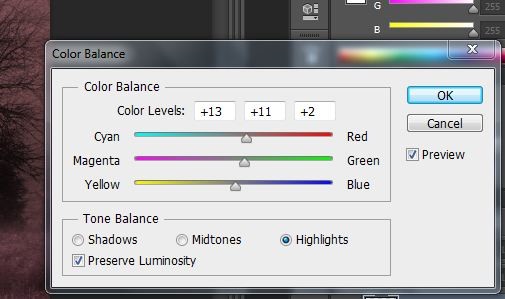
- Buat lagi layer baru di bawah layer objek. Lalu Brush dengan warna putih disekitar objek.

- Klik Filter -> Blur -> Gaussian Blur.
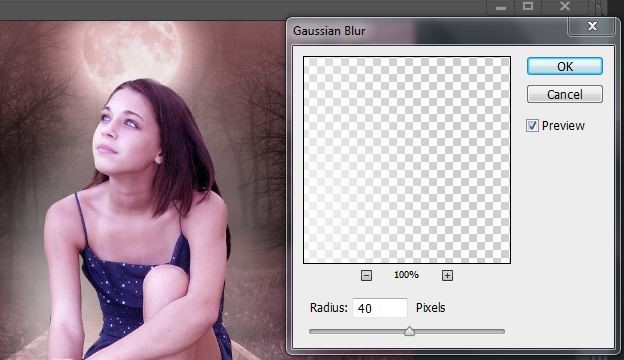
- Kemudian Set Opacity menjadi 20%.
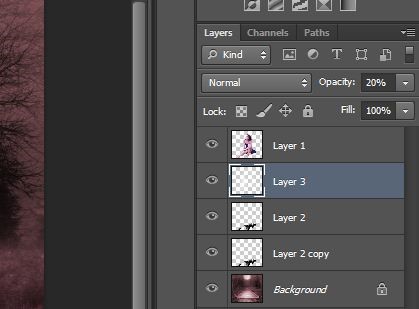
- Tambahkan gambar bintang untuk memberikan kesan gemerlap. Drag ke belakang layer objek.
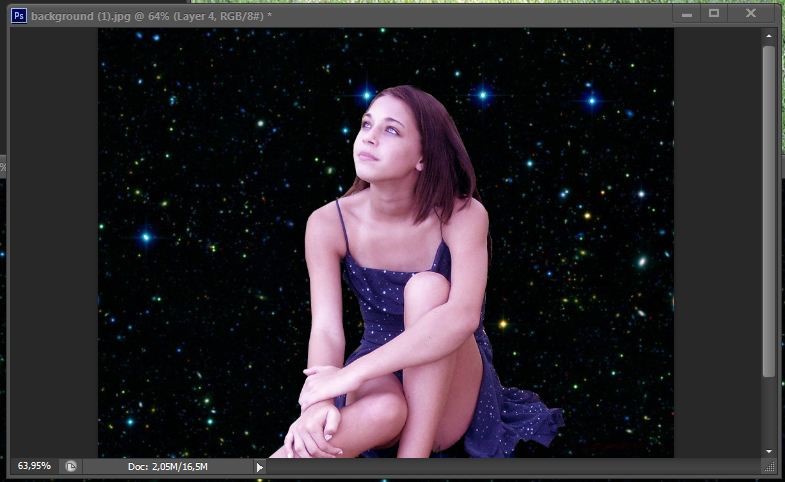
- Klik Image -> Adjustment -> Color Balance.
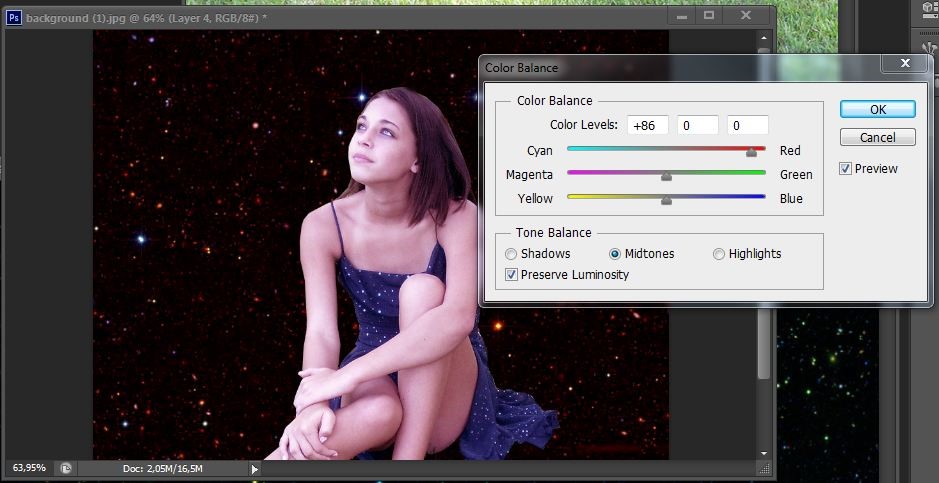
- Ganti Tipe Layer Effect menjadi Screen dan Set Opacity menjadi 50%.
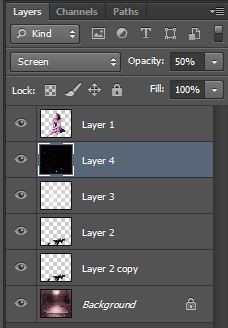
- Maka hasilnya akan seperti ini:

- Selesai..
Baca Juga:
– Cara Cepat Merubah Warna Background Foto
– Cara Cepat Belajar Mengenal Tools Photoshop CS6
– Tutorial Macromedia Flash 8 : Membuat Animasi Akuarium
– Pengertian Aplikasi Komputer Beserta Contohnya