Cara Partisi Harddisk Tanpa Menghapus Data Di Windows 7
ilmupengetahuan.co.id – Harddisk adalah sebuah device penyimpanan data pada laptop atau komputer, dengan adannya Harddisk kita bisa mengoperasikan dan menyimpan data maupun file pada laptop dan komputer yang kita miliki. Ukuran kapasitas harddisk sangat bermacam-macam mulai dari 32 GB (gigabyte) sampai dengan 4 TB (terabyte).
Pada artikel kali ini saya akan memberikan ilmu tentang bagaimana cara membagikan partisi Harddisk atau membuat partisi baru pada laptop atau komputer tanpa menghapus data yang sudah ada. Terkadang kita lupa ketika menginstal ulang sistem operasi pada komputer atau laptop untuk membagi partisi harddisk.
Biasanya kita membagikan partisi harddisk pada saat sedang mengintal ulang sistem operasi. Jika harddisk telalu besar pada satu partisi dan ingin membagi menjadi dua partisi mungkin cara dibawah ini bisa Anda lakukan. Cara untuk membagikan partisi harddisk pada laptop atau komputer tanpa harus menggunakan software tambahan dan tidak menghapus data yang sudah ada di harddisk, berikut langkah-langkah yang harus dilakukan:
Langkah-Langkah Mempartisi Harddisk
- Pertama-tama klik kanan Computer => lalu pilih Manage.
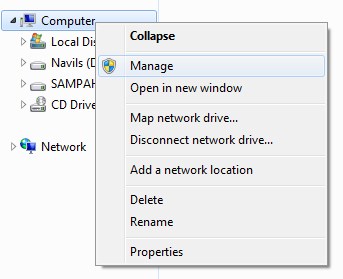
- Tampil Computer Management, pilih Storage kemudian pilih Disk Management. Akan tampil seperti gambar dibawah ini:
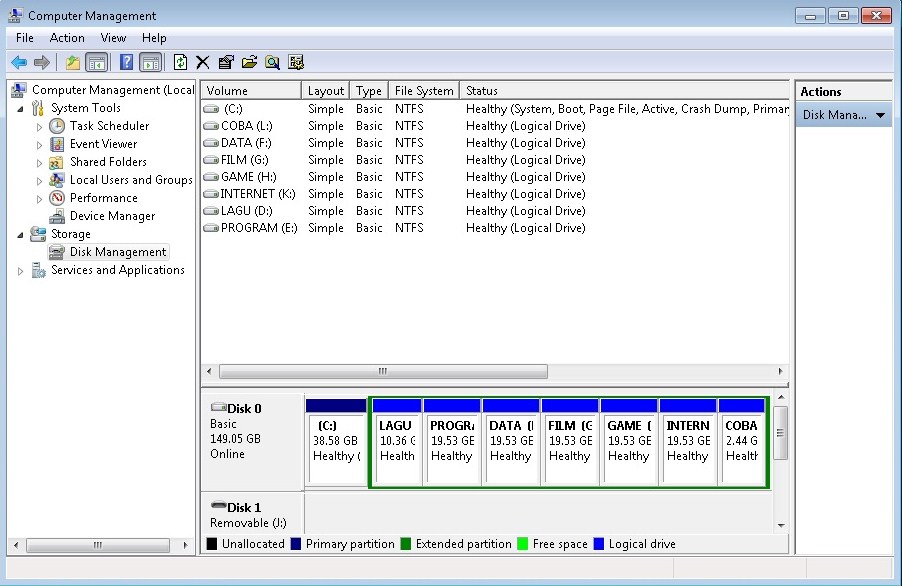
- Terlihat jumlah partisi yang telah ada. Klik kanan pada harddisk yang akan dipartisi, kemudian pilih Shrink Volume.
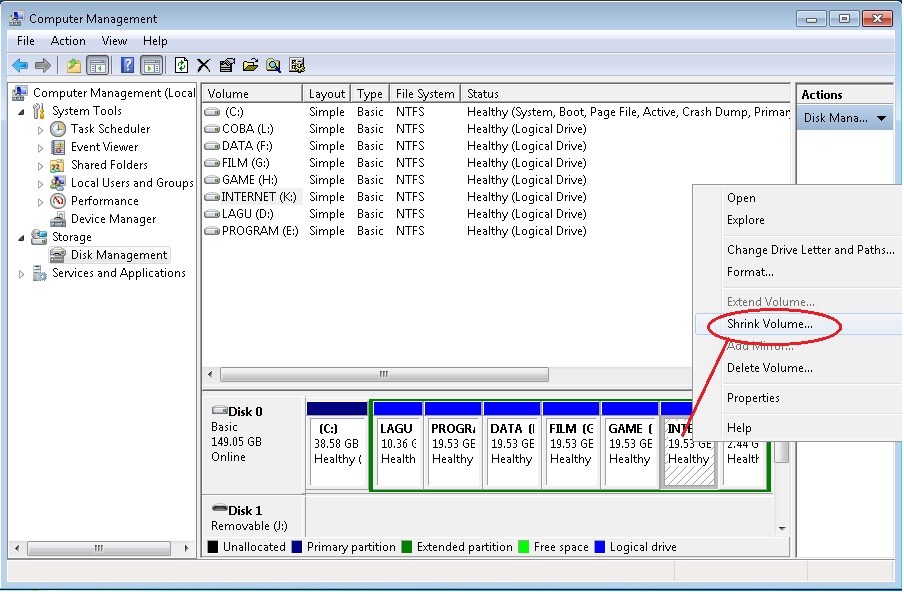
- Tampil Querying Shrink Space dan tunggu proses hingga selesai.
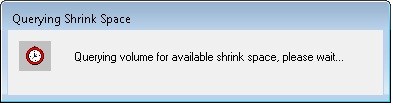
- Muncul tampilan Shrink, kemudian tentukan volume partisi yang akan dibuat. Isi volume sesuai dengan yang Anda inginkan, tetapi tidak boleh melebihi sisa disk yang ada. Jika sudah mengisi klik Shrink.
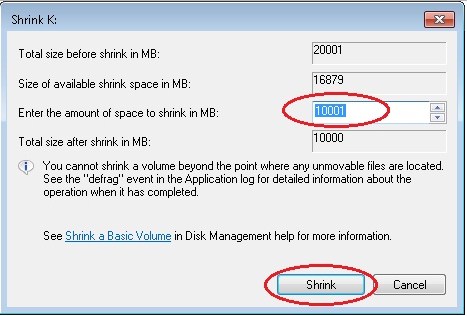
- Muncul partisi baru yang belum terformat atau Free Space, biasanya warna hijau muda.
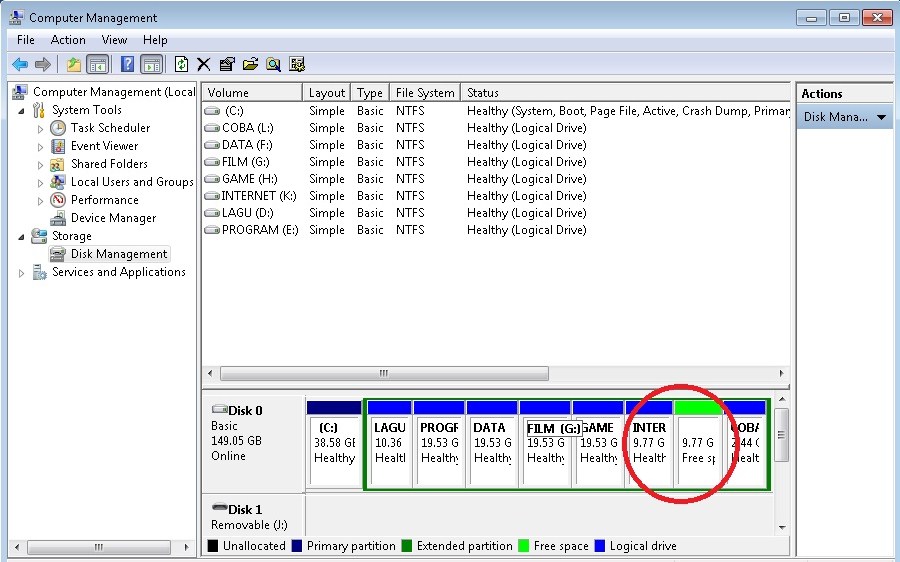
- Untuk memformat partisi supaya bisa digunakan, klik kanan pada Free Space kemudian pilih New Simple Volume.
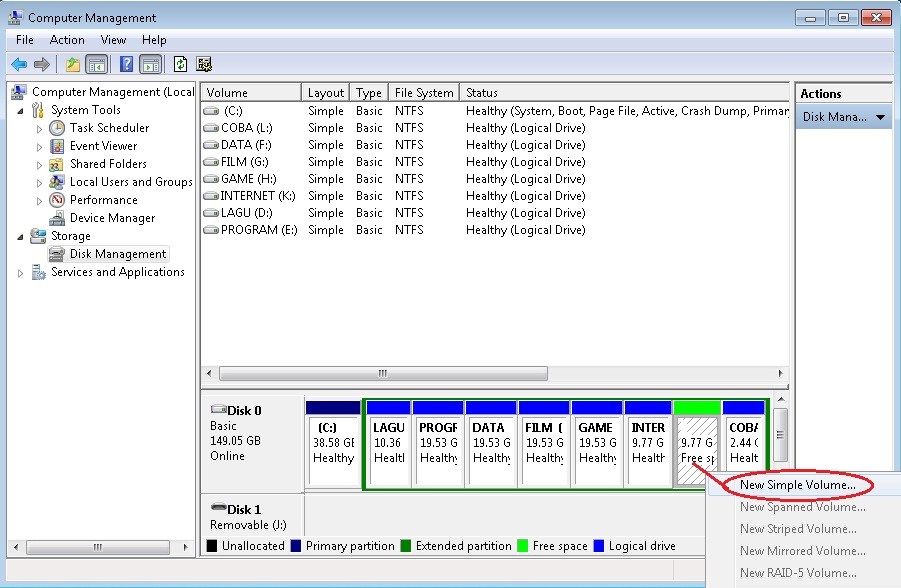
- Akan muncul New Simple Volume Wizard, kemudian klik Next >.
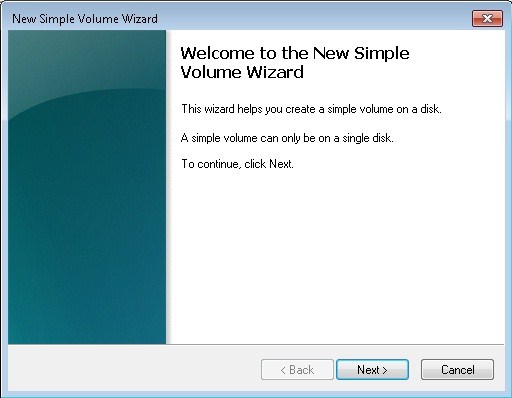
- Tampil jendela Specify Volume Size. Terdapat Simple volume size in MB ini berfungsi untuk mengatur ukuran yang akan dibuat partisi baru, jika Anda mengisikan sama dengan Maximum disk space in MB maka Free Space tadi menjadi satu partisi. Kemudian klik Next lagi.
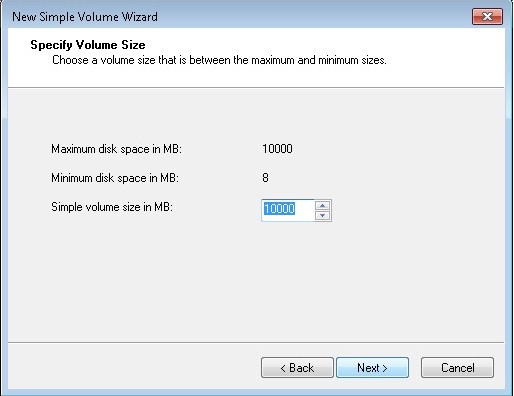
- Muncul jendela Assign Drive Letter or Path. Pilih Assign the following driver letter dengan huruf (Misalnya ingin membuat partisi local disk D, maka Anda pilih D pada Assign). Klik Next >.
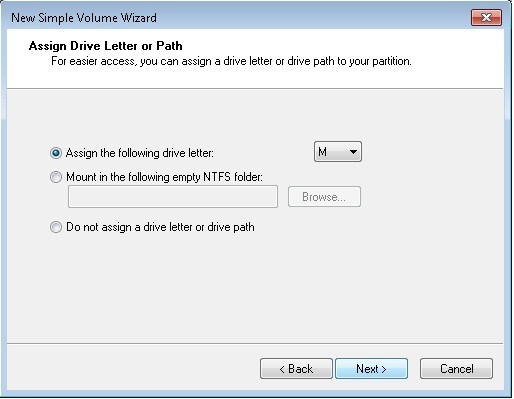
- Pada jendela Format Partition pilih File system NTFS, kemudian pada Volume label isi nama partisi yang akan Anda buat. Kemudian klik Next>.
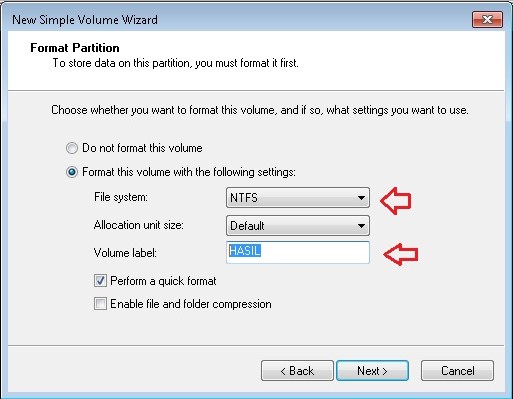
- Lalu tampil Completing the New Simple Volume Wizard. Sebelum klik Finish baca dulu informasi yang terdapat di tahap penyelesaian ini. Jika belum sesuai dengan keinginan Anda, klik < Back, jika sudah sesuai silahkan klik Finish.
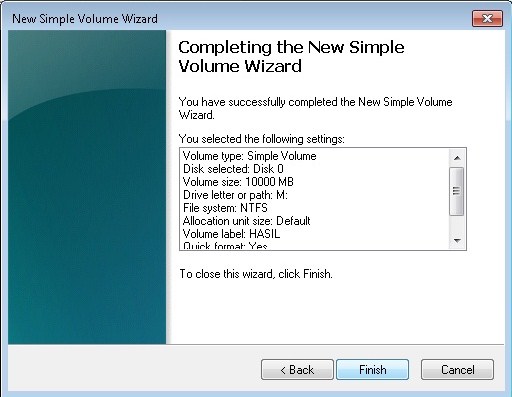
- Selesai… Untuk mengecek partisi baru, buka Windows Explorer. Bila prosesnya sudah benar maka akan muncul partisi baru sesuai dengan data yang sudah dibuat sebelumnya.
Mempartisi harddisk merupakan hal yang baik dilakukan pada sebuah komputer. Dengan beberapa partisi harddisk, maka kita akan bisa mengatur lokasi drive untuk system, dan drive untuk penyimpanan data kita. Jika suata saat Windows yang digunakan mengalami crash atau rusak dan perlu untuk diinstall ulang, maka data yang disimpan di partisi lain akan tetap terjamin keamanannya.
Mempartisi harddisk juga akan lebih mudah dan lebih cepat untuk melakukan defragmentasi daripada harddisk yang tanpa partisi akan lebih mamakan waktu yang lama. Partisi juga bermanfaat untuk mencegah atau meminimalisasi bad sector pada harddisk. Oleh karena itu saran kami harddisk yang hanya terdapat satu partisi, lebih baik dipartisi menjadi beberapa partisi agar harddisk tetap aman. Semoga artikel kali ini bisa membantu dan bermanfaat untuk kita semua.
Baca Juga:
– Tutorial Cara Menggunakan Rufus Untuk Bootable Di Flashdisk [LENGKAP]
– Tutorial Cara Kompres Video Tanpa Mengurangi Kualitas Video
– Cara Defrag Disk Komputer Dan Laptop Di Windows 7 (Lengkap)
– Pengertian Web Browser, Fungsi Dan Contohnya [LENGKAP]
– 13 Cara Ampuh Merawat Laptop Dengan Baik Dan Benar Agar Tetap Awet