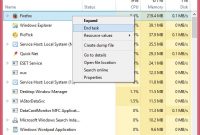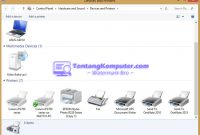IlmuPengetahuan.co.id – Kali ini mimin akan memberikan tips untuk menghemat serta merawat baterai laptop kesayangan Anda. Seperti kita ketahui, baterai adalah sumber energi listrik. Baterai menyediakan energi yang dibutuhkan oleh laptop. Baterai laptop sangat portabel dan dapat bertahan dari kondisi penggunaan yang ekstrim.

Ada kombinasi sel elektrokimia yang secara aktif memancarkan partikel yang disebut elektron. dari satu kutub baterai ke kutub lain yang terhubung ke suatu rangkaian. Komponen utama baterai laptop hanya dapat digunakan sekali, dan komponen sekunder baterai laptop dapat diisi ulang dan dapat digunakan beberapa kali.
Laptop sebagai perangkat portabel, tentu membutuhkan baterai yang tahan lama agar bisa dipakai dimana saja dan kapan saja juga tidak mengganggu aktivitas Anda ketika sedang berada diluar jangkauan listrik.
Walaupun saat ini sumber listrik tersedia di banyak tempat, tetapi ada kalanya kita perlu pergi ke tempat-tempat di mana ada sedikit atau tidak ada listrik untuk mengisi daya baterai laptop. Dalam keadaan ini, baterai laptop harus hemat agar tahan lama. Ini adalah satu-satunya cara untuk mencegah laptop Anda kehabisan daya selama digunakan.
Pada windows, Microsoft sendiri sudah memiliki alat tertanam untuk mengurangi konsumsi baterai di sistem operasi Windows 7, 8 dan 10. Pada dasarnya, apa yang cepat menghabiskan baterai laptop adalah penggunaan yang ekstrem seperti memutar, memproses video, dan melakukan banyak tugas.
Namun, masih ada beberapa pengguna yang tidak tahu cara menghemat baterai laptop. Simak 20 cara berikut yaitu cara efektif yang bisa dilakukan untuk solusi menghemat daya baterai laptop agar tidak cepat habis :
Daftar Isi :
1. Aktifkan Mode Battery Saver
Battery Saver atau mode hemat baterai adalah mode terbaik untuk menghemat baterai di laptop windows. Jika menggunakan Windows di laptop Anda, biasanya ada pengaturan mode daya.
Ada beberapa opsi untuk mode daya, tetapi biasanya hanya dua mode yang ditampilkan, yaitu mode hemat baterai dan mode normal. Dalam mode ini, manajemen konsumsi baterai pada laptop Windows Anda diatur secara otomatis.
Jika Anda menggunakan Windows 10, mode ini biasanya aktif secara default ketika baterai laptop Anda masih mengandung 20%. Sekarang Anda benar-benar dapat meningkatkan persentase itu jika Anda mobile untuk pekerjaan Anda dan membutuhkan laptop dengan daya baterai yang cukup.
Khusus untuk Windows 10, Anda dapat mengubah di pengaturan dengan cara membuka menu Settings => System => Battery => Battery Saver Settings. Kemudian sesuaikan pengaturan ke persentase yang diinginkan.
2. Hentikan Aplikasi yang Aktif di Latar Belakang
Cara selanjutnya untuk menghemat baterai laptop adalah dengan menghentikan aplikasi yang sedang berjalan di latar belakang. Beberapa aplikasi ini termasuk Pembaruan Windows, BitTorrent, dan lainnya.
Windows update adalah aplikasi yang cukup penting, tetapi masuk akal untuk memperpanjang masa pakai baterai dalam keadaan tanpa mematikan daya.
3. Kurangi Kecerahan Layar
Sebagian besar laptop sekarang menggunakan lampu latar LED yang dapat menampilkan gambar dengan baik tetapi menggunakan sedikit daya. Meskipun demikian, layar tetap merupakan komponen yang cukup besar untuk mengkonsumsi daya baterai.
Kurangi kecerahan layar jika Anda menggunakannya di tempat yang agak gelap atau minim cahaya. Selain menghemat baterai laptop, mata Anda akan lebih menyenangkan. Cara lain untuk mengurangi konsumsi daya layar adalah dengan secara otomatis mengatur lampu latar pada Windows.
Buka Control Panel => Hardware and Sound => Power Option dan kemudian pilih Change plan setting pada power plan yang sedang aktif. Kemudian pilih opsi 1 hingga 3 menit di bawah opsi “Dim the display” dan “Trun off the display” jika laptop menggunakan baterai sebagai sumber listrik.
4. Matikan Fitur yang Tidak Diperlukan
Jika Anda tidak menggunakan Wi-Fi atau Bluetooth, ini dapat secara signifikan meningkatkan masa pakai baterai. Jika laptop Anda dilengkapi dengan keyboard dengan lampu latar, ide yang sangat bagus untuk mematikan lampu saat laptop menggunakan baterai.
5. Tutup Aplikasi yang Tidak Digunakan
Hal lain yang sering menyebabkan baterai laptop cepat habis adalah aplikasi yang menghabiskan banyak daya prosesor saat aplikasi tidak digunakan. Aplikasi ini tidak hanya menghabiskan kapasitas baterai, tetapi juga memperlambat sistem laptop Anda.
Salah satu fitur adalah kipas laptop Anda, yang selalu berubah sangat cepat ketika laptop tidak digunakan. Untuk mengatasi masalah ini, tekan Ctrl => Alt => Del secara bersamaan, buka Windows Task Manager dan cari proses yang menghabiskan banyak daya prosesor.
Jika program tidak dapat ditutup secara normal, klik kanan dan pilih Akhiri Proses. Jika ini masih gagal, Anda hanya dapat me-restart laptop Anda.
6. Mengisi Daya
Anda harus mengisi daya baterai laptop setiap kali Anda memiliki kesempatan, bahkan untuk waktu yang singkat, baik di bus, di pasar mini atau di tempat lain. Jadi jangan pernah lupa membawa charger di saku Anda.
Jika memungkinkan, beli dua pengisi daya sehingga Anda dapat menyimpan satu di rumah dan yang lainnya di saku Anda sehingga Anda tidak ketinggalan.
Jangan takut untuk mengisi penuh baterai, jika tidak maka baterai tidak akan pecah atau meledak. Karena baterai lithium-ion yang banyak digunakan di laptop saat ini tidak lagi diisi ketika kapasitasnya penuh. Untuk informasi lebih lanjut, lihat Kiat merawat baterai laptop.
7. Ubah Power Plan
Jika Windows di laptop Anda tidak memiliki mode battery saver, Anda masih bisa mendapatkan laptop Anda untuk menghemat baterai memalui fitur lain Windows. Anda melakukan ini dengan mengubah power plan di Windows Anda ke mode power saver.
Untuk melakukan ini, klik kanan ikon baterai di taskbar, pilih opsi power option lalu beralih ke opsi mode power saver. Dengan cara ini Anda dapat menggunakan laptop tanpa harus mengisi baterai untuk waktu yang lama. Opsi Penghemat Daya ini secara alami memengaruhi kinerja laptop Windows Anda.
Selain Power Saver, Windows menawarkan beberapa paket daya sebagai standar. Anda benar-benar dapat mengubah power plan seperti yang Anda inginkan. Sebagai gantinya, Anda dapat membuat power plan baru dari awal.
Caranya klik kanan ikon baterai di taskbar => More power options => klik “Change plan settings” pada power plan yang ingin Anda modifikasi => Change advanced power settings. Lalu atur beberapa pengaturan power plan tersebut secara manual.
8. Sesuaikan Waktu Layar Redup
Laptop yang tetap terbuka dan panjang dapat menguras daya laptop Anda. Anda dapat mengatur berapa lama layar laptop Anda mati secara otomatis dalam kondisi ini dengan cara klik ikon baterai pada taskbar > More power options > Choose when to turn off the display. Di bagian ini Anda dapat mengatur berapa lama layar laptop Anda padam saat tidak digunakan, berapa lama laptop Anda diredupkan dan berapa lama laptop Anda tetap sebelum mode tidur.
9. Nonaktifkan Live Tiles
Dengan fitur Live Tiles di Windows 10, Anda dapat memperoleh informasi secara langsung. Fitur ini terdengar bermanfaat dan keren, tetapi tidak semua orang benar-benar membutuhkannya.
Alasan untuk ini adalah bahwa fungsi ini menggunakan kuota internet dan menempatkan beban berat pada baterai. Untuk menonaktifkan fungsi ini, klik Start > klik kanan pada salah satu Tiles > lalu pilih “Turn live tile off”.
10. Uninstal Software Tidak Perlu
Tanpa disadari, perangkat lunak (software) tidak diperlukan kadang-kadang diinstal pada laptop Anda dan cukup banyak baterai saat digunakan. Biasanya, program perangkat lunak ini adalah perangkat lunak yang membutuhkan daya komputasi maksimum agar lebih dapat digunakan.
Namun, seringkali ada perangkat lunak yang diinstal pada laptop, meskipun Anda belum pernah menginstal perangkat lunak sendiri. Lebih baik untuk memeriksa perangkat lunak yang diinstal pada laptop Anda. Siapa tahu, ada perangkat lunak misterius yang tiba-tiba diinstal di laptop Anda. Jika demikian, hapus instalasi perangkat lunak.
Saat menggunakan Windows 10, Microsoft terkadang menyertakan beberapa aplikasi baru ketika datang untuk menggunakan pembaruan. Anda harus sering memeriksa pembaruan dari Microsoft.
Jika Anda tidak menggunakan aplikasi baru, lebih baik untuk menghapus aplikasi. Ini karena beberapa aplikasi ini mungkin perlu terhubung ke internet dan menampilkan informasi terbaru tentang ubin. Karena itu, lebih baik untuk menghapus aplikasi.
Selain itu, perangkat lunak dirancang untuk memonitor aktivitas pada laptop Anda secara real time. Misalnya, aplikasi PC Suite sedang menunggu perangkat terhubung. Anda tidak dapat menghapus aplikasi ini, tetapi Anda dapat menutupnya jika tidak membutuhkannya.
11. Nonaktifkan Start-up
Program start-up adalah program yang diaktifkan secara otomatis saat laptop dihidupkan. Program-program ini memiliki hak istimewa untuk melakukannya. Mereka biasanya berjalan di latar belakang atau di latar belakang, mengkonsumsi sumber daya, dan mengkonsumsi daya baterai.
Terkadang perangkat lunak yang telah Anda instal secara otomatis memasukkan dirinya sebagai peluncur, tetapi terkadang tidak diperlukan. Jika Anda benar-benar tidak memerlukan program untuk mengaktifkannya secara otomatis di latar belakang, lebih baik menonaktifkan program dari peluncur.
12. Nonaktifkan Aplikasi di Background
Selain menonaktifkan peluncur, terutama Windows 10, Anda dapat menonaktifkan sejumlah aplikasi aplikasi latar belakang. Buka buka Settings > Privacy > Background Apps, kemudian matikan background apps yang tidak digunakan.
Contohnya seperti Groove Music, Get Office, Weather, Xbox, jika Anda belum pernah menggunakannya. Semakin banyak aplikasi latar belakang yang Anda matikan, semakin efisien baterai laptop Anda.
13. Sesuaikan Kinerja Prosesor
Kita sebenarnya tidak selalu membutuhkan potensi maksimum dari sebuah prosesor. Anda dapat mengurangi kinerja maksimum kapasitas prosesor. Dengan cara ini Anda dapat menghemat baterai selama 30 menit. Caranya adalah sebagai berikut:
- Buka Power Options pada Windows
- Klik “Change plan settings”, ubah ke mode power saver.
- Klik “Change advanced power settings”.
- Di bawah tab “Advanced Settings”, cari “Processor power management” dan klik (+).
- Klik (+) pada “Maximum processor state”.
- Klik pilihan “On-battery” dan kurangi sampai 20%.
- Klik OK.
Karena itu, ketika Anda memilih mode hemat daya, daya pemrosesan prosesor terbatas. Ini hanya berlaku jika laptop menggunakan baterai.
Sebagai petunjuk bagi Anda, ini berarti mengurangi daya pemrosesan CPU juga akan menurunkan kinerja laptop Anda. Saat menggunakan mode ini, hanya perangkat lunak terbuka.
14. Atur Volume ke Rendah dan Nonaktifkan Update
Speaker di laptop Anda cukup untuk menguras baterai laptop secara berlebihan. Jadi sesuaikan volume laptop Anda agar tetap rendah supaya daya baterai tahan lama.
Nonaktifkan Windows update pada Windows karena ini sangat memakan daya baterai. Selain mempertahankan baterai laptop permanen, kuota internet Anda juga bisa lebih ekonomis jika mematikan fitur ini.
15. Matikan WLAN
Percaya atau tidak, kartu WLAN dapat mengkonsumsi banyak baterai laptop bahkan jika Anda tidak terhubung ke koneksi WLAN. Jika tidak digunakan, matikan saja wireless card pada laptop Anda.
16. Gunakan di Tempat yang Tepat
Sifat laptop yang portabel bisa dibawa kemana saja. Tetapi tampaknya ada beberapa tempat di mana Anda tidak dapat menggunakan laptop. Jika Anda meletakkan laptop di lokasi yang tidak tepat, sirkulasi panas laptop mungkin menjadi tidak rata dan bagian-bagian laptop termasuk baterai mungkin rusak.
Hal ini adalah hal sepele yang jarang orang ketahui. Jangan gunakan laptop di tempat tidur karena sirkulasi pembuangan udara yang ada di laptop bisa terhambat dan menjadikan laptop cepat panas yang berarti daya laptop semakin cepat berkurang.
17. Kalibrasi Baterai Laptop
Jika Anda adalah pengguna laptop yang lebih tua atau cukup tua, Anda pasti akan merasa bahwa kinerja baterai laptop semakin memburuk.
Alasan baterai laptop rusak sangat beragam. Salah satunya adalah baterai laptop yang tidak dikalibrasi. Kalibrasi penting agar baterai laptop Anda dapat dibaca dengan baik oleh Windows.
18. Cabut USB
Pastikan Anda mencabut perangkat USB yang tidak digunakan dari daya. Alasan untuk ini adalah bahwa setiap perangkat USB disuplai dengan daya untuk operasi dan baterai laptop Anda dengan demikian baterai laptop akan cepat habis.
19. Hindari Menggunakan CD / DVD
Drive CD / DVD menguras banyak baterai laptop. Jika tidak diperlukan, Anda sebaiknya tidak menggunakan drive CD / DVD.
Pastikan juga tidak ada bagian CD atau DVD yang tetap berada di dalam, bahkan ketika Anda tidak menggunakannya. Karena drive CD / DVD biasanya secara otomatis mengenali bahwa CD atau DVD harus diputar
20. Mendefrag Hardisk
File pada Hardisk yang terfragmentasi membuat Hardisk bekerja lebih keras dari biasanya. Hardisk memerlukan lebih banyak upaya untuk menemukan dan memasang kembali file yang rusak jika ingin diakses.
Akibatnya, Hardisk menggunakan daya baterai lebih dari biasanya. Untuk mengatasinya, defragment Hardisk laptop Anda ketika laptop terhubung ke daya. Ingatlah untuk tidak men-defrag ketika laptop tidak terhubung ke daya.
Proses defragmentasi membutuhkan daya baterai yang cukup besar dan dapat menurunkan daya baterai laptop Anda dalam waktu singkat.
Itulah tadi ulasan lengkap 20 Cara Menghemat Baterai Laptop Agar Tahan Lama kali ini. Semoga artikel ini bisa membantu dan bermanfaat untuk Anda dalam menghemat baterai laptop. Sekarang bisa dipastikan bahwa Windows Anda hemat baterai. Ini adalah cara mudah untuk menghemat baterai di sistem operasi Windows.
Baca Juga :
- Cara Sharing Printer di Windows 7 Melalui Jaringan LAN / Wifi [100% Work]
- Tutorial Cara Install Windows 7, 8, 8.1, 10 ( Lengkap + Gambar )
- 21 Cara Merawat Printer Yang Baik dan Benar Agar Tahan Lama
- Sejarah Singkat Printer dan Jenis-Jenis Printer
- 12 Cara Memperbaiki Kerusakan Printer Canon Pixma Mp237 [100% Work]