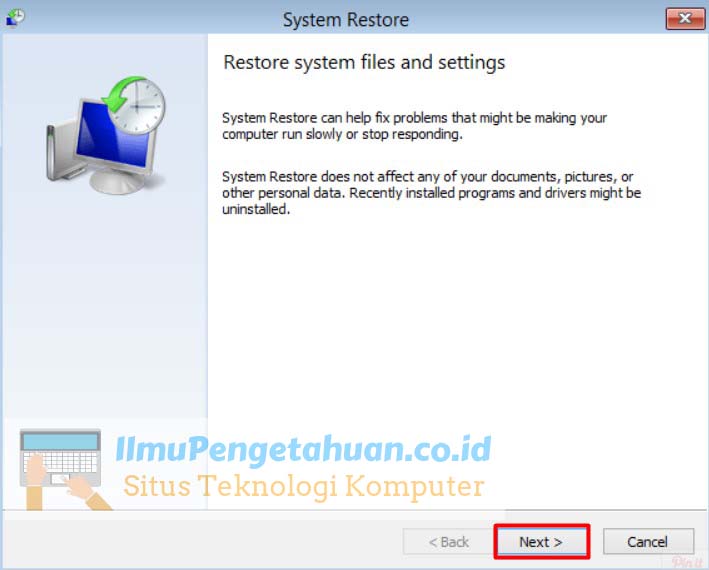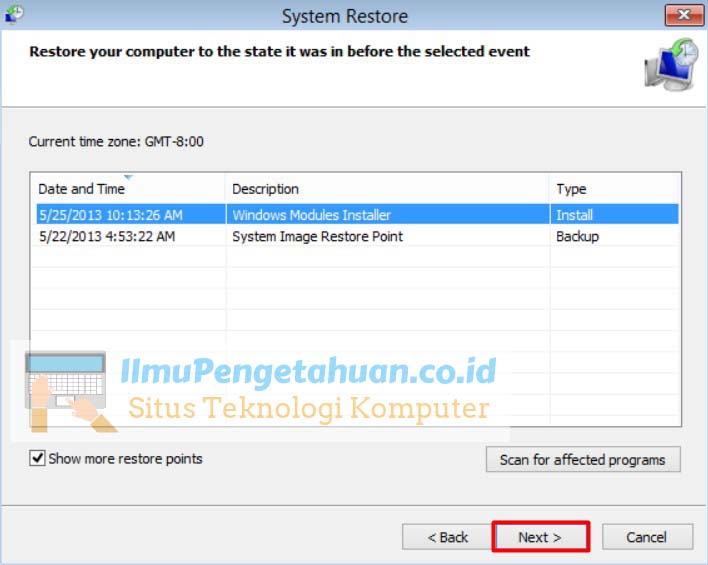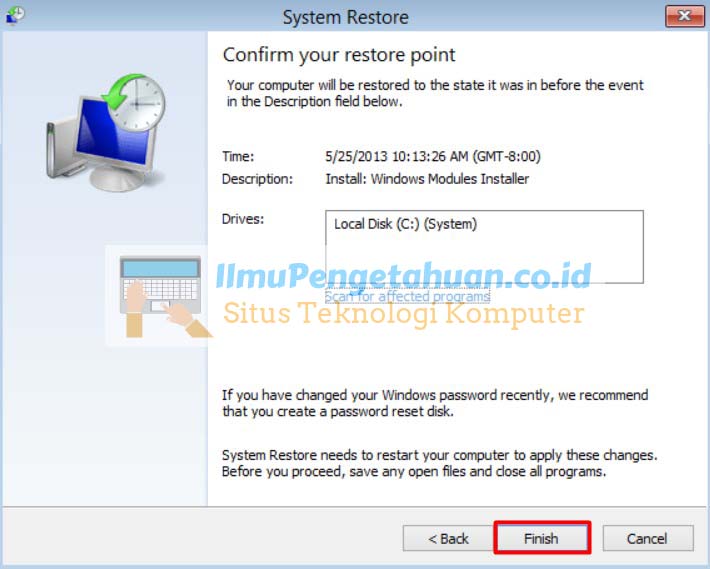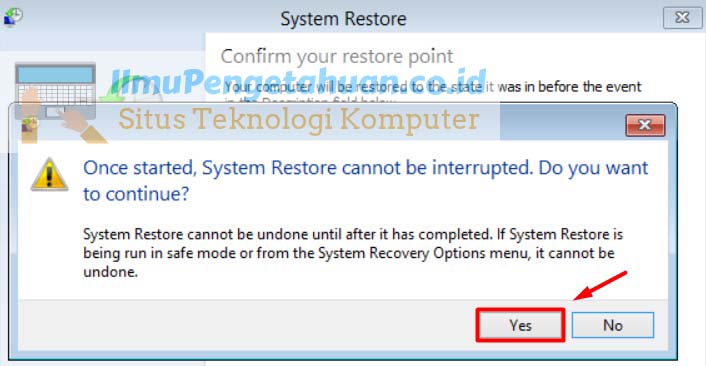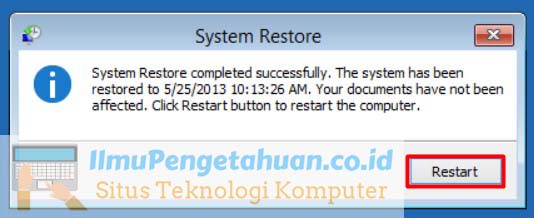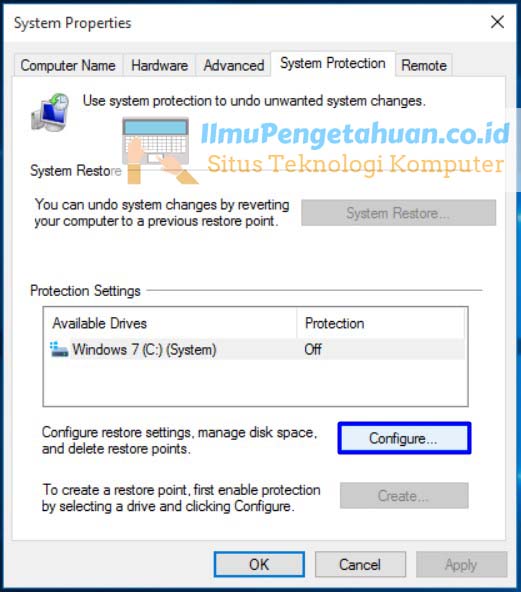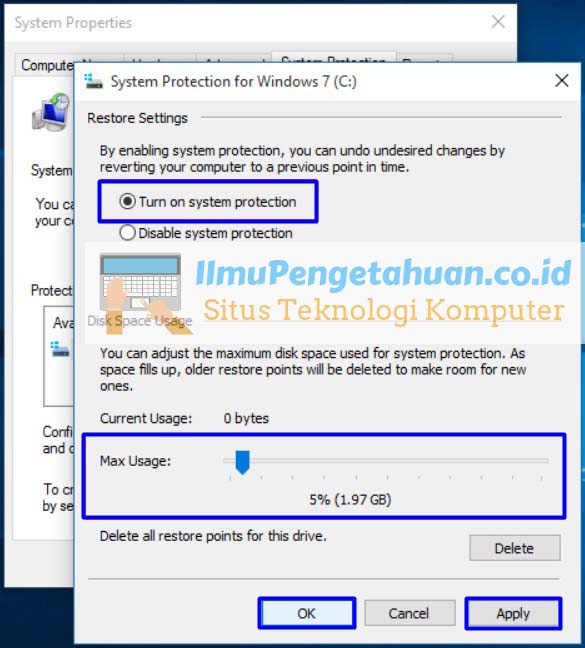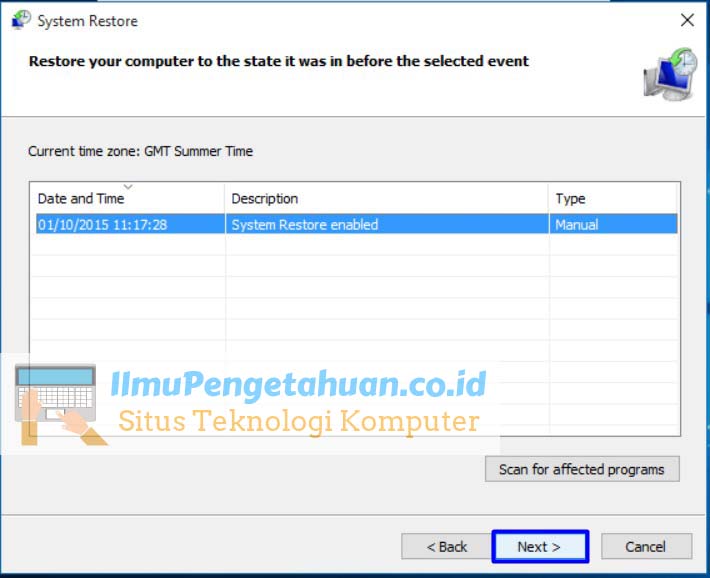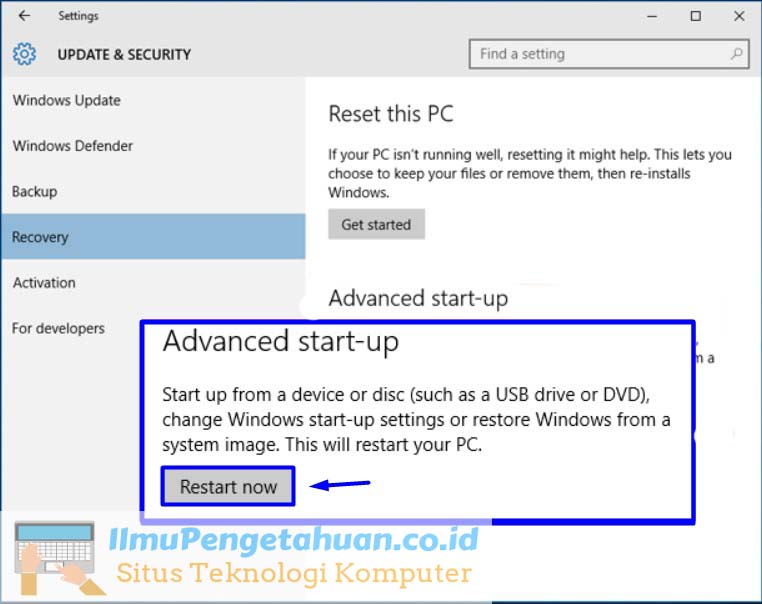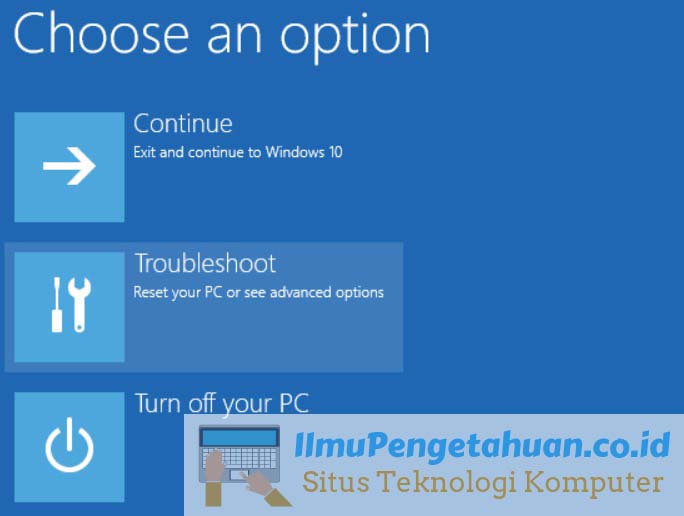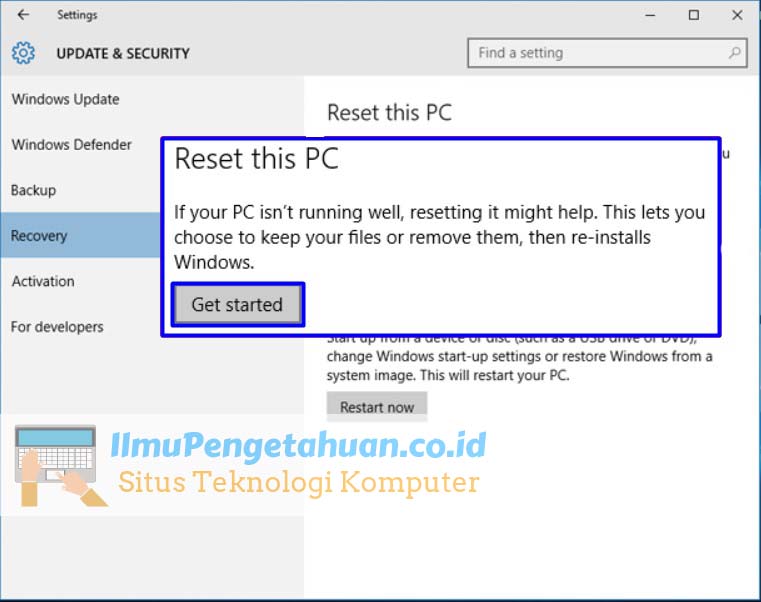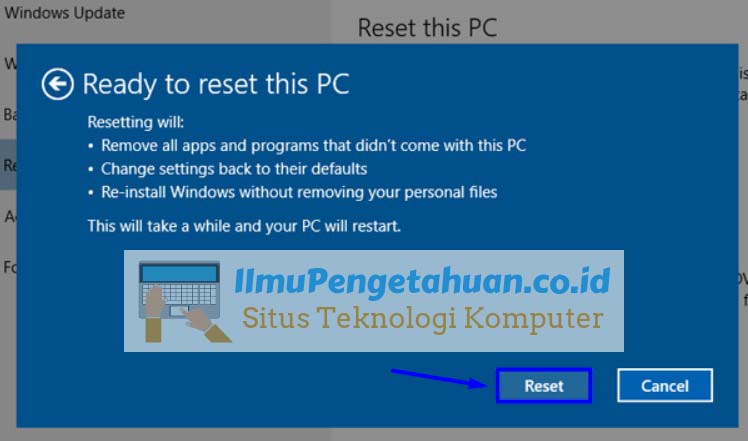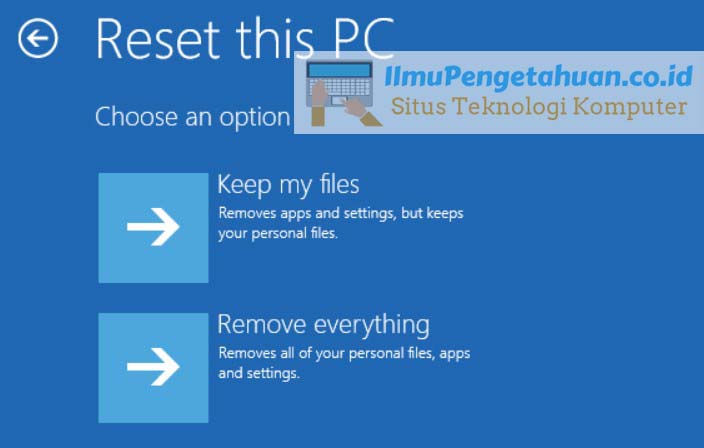Daftar Isi :
Cara Menggunakan System Restore di Windows
ilmupengetahuan.co.id – Halo teman, pada kesempatan kali ini saya akan membagikan artikel tentang cara menggunakan system restore di Windows. Pada saat komputer Anda bermasalah setelah melakukan instalasi software, driver, atau setelah mengubah settingan tertentu yang membuat Anda bingung untuk mengembalikannya, cara paling mudah untuk mengembalikan dan menghilangkan masalah tersebut adalah dengan melakukan restore Windows.
System Restore adalah sebuah fitur yang ada di Windows untuk mengembalikan pengaturan sistem ke waktu sebelumnya. System restore semacam mengulang kembali atau melakukan “Undo” terhadap sistem komputer tanpa mempengaruhi file-file personal seperti dokumen, foto, dan lain-lain. System restore memungkinkan untuk melakukan balik/mundur ke instalasi Windows ke penginstalan sebelumnya, tanpa mempengaruhi dokumen.
Windows otomatis menyimpan Restore Point apabila sesuatu yang sangat signifikan terjadi di komputer Anda, contohnya pada saat menginstal windows update/aplikasi baru. Jika terjadi kesalahan Anda bisa mengembalikannya pada saat sebelum mengupdate windows ataupun sebelum menginstal aplikasi baru.
Melakukan restore di Windows tidaklah sulit dan tidak terlalu memakan waktu lama. Berikut langkah-langkah yang bisa anda ikuti ketika ingin menggunakan system restore atau merestore Windows.
Fungsi System Restore
Beberapa fungsi utama dari System Restore pada Windows yaitu :
- Untuk mengembalikan pengaturan sistem jika terjadi eror.
- Untuk kegiatan Troubleshooting Hardware.
- Untuk membersihkan Virus yang ada di sistem.
- Untuk mengembalikasn fungsi driver hardware ke semula jika terdapat eror.
Langkah-langkah System Restore
Banyak macam cara menggunakan fitur system restore pada windows. Bisa melalui CMD, Control Panel dan juga bisa melalui Advance Startup. Setiap versi windows memiliki cara yang berbeda-beda. Silahkan ikuti turorial ini untuk mendapatkan cara merestore windows dengan cepat dan sangat mudah.
Cara Restore Windows 7
- Pertama buka Start Menu kemudian ketikkan “System Restore”, lalu klik “Sytem Restore”.
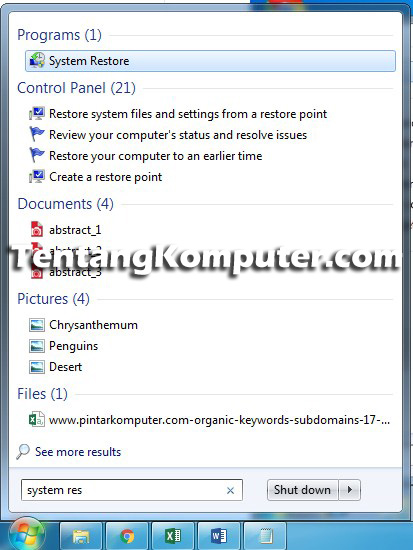
- Tampil “System Restore”, kemudian klik “Next”.
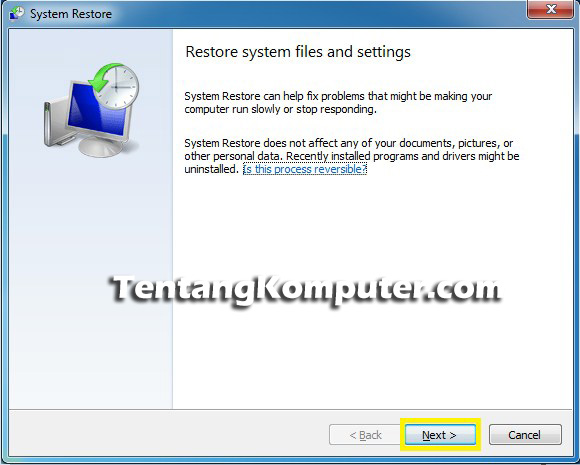
- Tampil restore point, pilih restore point untuk mengembalikan waktu sesuai dengan keinginan Anda. “Restore Point” ini berisi “backup” registry dan pengaturan Windows. Setiap registry dan pengaturan Windows akan dikembalikan ke titik pada saat dibuat “Restore Point”.
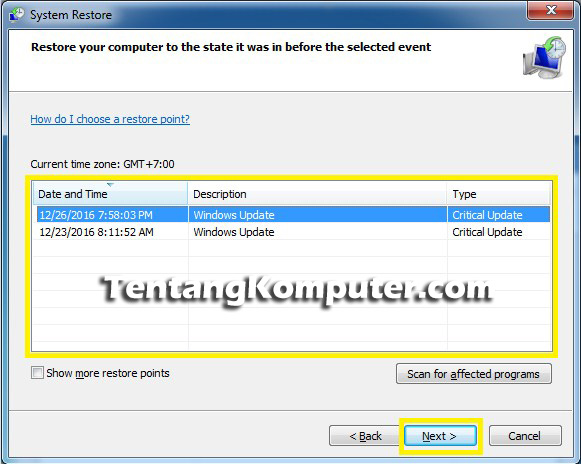
- Jika sudah memilih restore point kemudian klik “Finish”.
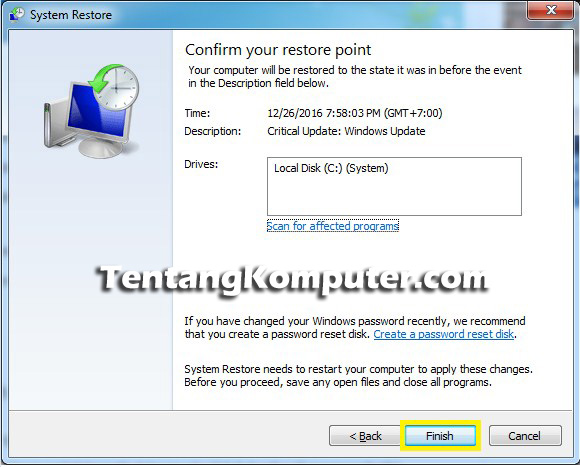
- Terakhir klik “Yes”, pastikan Anda menunggu hingga proses restore selesai.
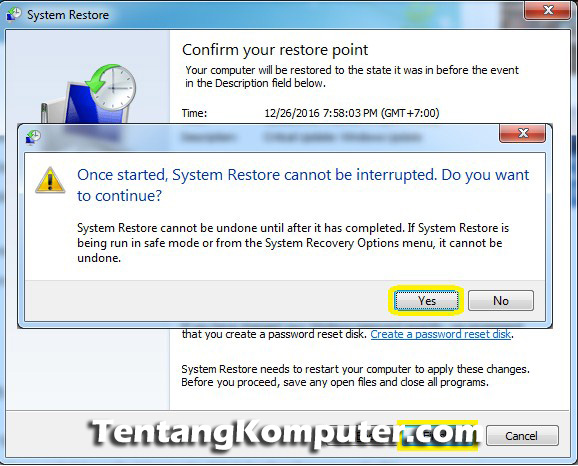
- Selesai.
Cara Restore Windows 8/8.1
- Pertama yang Anda lakukan jika ingin merestore windows 8/8.1 adalah masuk ke dalam Advance Options.
- Lalu pilih “System Restore: Use a restore point recorded on your PC to restore Windows”.
- Komputer akan mengalami restart. Dan akan menampilkan System Restore.

- Kemudian akan tampil daftar Restore Point yang tersedia. Pilih waktu sebelum terjadi eror, centang Show more restore points untuk menampilkan data restore point yang lain. Atau Scan for affected programs untuk melihat kembali kemana system restore. Lalu klik Next.

- Muncul tampilan konfirmasi bahwa kita akan melakukan system restore dengan waktu yang sudah dipilih. Klik Finish.

- Muncul tampilan peringatan system restore berjalan tidak dapat diganggu dan pada proses system restore diharapkan Anda tidak mematikan komputer secara paksa. Klik “Yes“.

- Pada saat selesai merestore, akan muncul tampilan seperti ini. Kemudian lakukan restart komputer.

- Selesai.
Cara Restore Windows 10
- Buka pencarian di windows 10 dan cari system restore, pilih Create a restore point.
- Maka Anda akan masuk langsung ke System Protection, lalu klik Configure.

- Klik Turn on system protection dan setting Max Usage Slider untuk mengatur berapa banyak harddrive yang Anda gunakan untuk menyimpan Restore Point(5% – 10% recomended). Kemudian klik Apply dan OK.

- Tampil seperti ini kemudian Anda harus mengklik Next.

- Selesai, tetapi jika System Restore tidak bekerja di komputer Anda, yang harus Anda lakukan adalah masuk ke Safe Mode.
- Buka Advance Start-Up dengan cara masuk ke Start lalu pilih Setting > Update & Security > Recovery kemudian klik Advance start-up dan klik Restart now.

- PC akan merestart kemudian menampilkan Choose an option di layar biru. Pilih Troubleshoot > Advance option > System Restore.

- Dan gunakan system restore seperti biasa.
- Jika Anda merasakan system restore tidak bekerja sesuai dengan keinginan Anda, Anda bisa memperbaiki masalah yang lebih serius. Trik selanjutnya adalah mengembalikan windows 10 ke barunya/keadaan awal tanpa mempengaruhi isi dokumen Anda. Aplikasi semua akan di hapus dan cadangkan semua file yang menurut Anda penting sebelum melakukan pengembalian ke pengaturan awal.
- Cara memulainya adalah dengan membuka Reset this PC yang ada di Start > Setting > Update & scurity > Recovery and click Get started below Reset this PC.

- Tampil Ready to reset this PC, klik simpan file dan ikuti petunjuk selanjutnya untuk mengatur ulang settingan windows. Kemudian klik Reset.

- Anda juga bisa mengatur ulang PC menggunakan Safe Mode, jika system restore tidak bekerja sesuai dengan keinginan.
- Pilih Troubleshoot > Reset this PC > Keep my files

- Selesai.
Setelah proses restore tadi selesai, maka komputer Anda akan kembali ke kondisi saat restore point tersebut dibuat. Restore Point dibuat oleh sistem secara otomatis dalam periode waktu tertentu, atau Anda juga bisa membuat restore point secara manual. Melakukan restore di Windows 7, 8, 10 bisa mengembalikan kondisi Windows Anda seperti sebelum saat terjadi error. Dalam memilih restore point pilihlah restore point yang paling terbaru. Jika restore point tersebut ternyata tidak berhasil memperbaiki masalah atau masih eror, maka Anda bisa mencoba restore menggunakan restore point yang lebih lama.
Demikianlah tadi tutorial bagaimana Cara Mudah Menggunakan System Restore Windows 7, 8, 10. Semoga tutorial ini dapat membantu Anda dalam melakukan restore di Windows Anda dan dapat bekerja dengan baik di perangkat Anda. Terimakasih sudah mengunjungi semoga artikel ini bisa membantu dan bisa bermanfaat.
Baca Juga:
– Perintah – Perintah Dasar Terminal Linux Lengkap
– Linux : Sejarah Ubuntu Lengkap
– 4 Cara Cepat Mengambil Screenshot Di Laptop & Komputer
– Cara Mudah Mengganti Background Foto Dengan Photoshop